Statistics
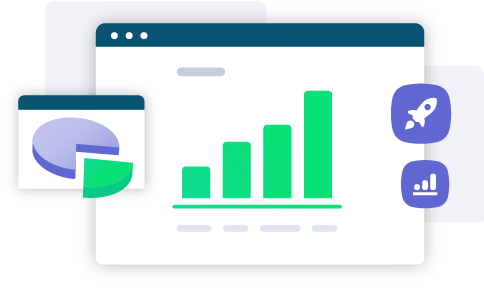
- How to export statistics
- Type of report
- View (show)
- Period
- Column selection
- Including campaigns
- Network selection
- Name of a report
- Save report as a template
- Send the report by email
For detailed statistical reports you can use the Statistics tool. The statistical overview can be set exactly as you need and downloaded in editable format for further data processing.
For regular reporting, you can easily create your own templates and thus save time by creating the same report via a saved template.
How to export statistics
For exporting statistics go to the Statistics tab and go to Create a report. Then select the following parameters:
Type of report
The report type specifies whether data will be calculated at the account, campaign, ad group, ad, or keyword level.
View (show)
Select the view of the data. You can choose a summary of all the data or divide it by days, weeks, months, quarters, or years.
Period
You can select from a predefined data range such as yesterday, today, last seven days, last month, last year, etc. For a custom data range choose a start date and end date for the report from the calendar.
Column selection
You can adjust your report and select required columns to be included into your report. When creating the report, please notice that on different report levels different columns are available.
What does each column mean?
- Budget – shows the amount of the budget in the account.
- Max. CPC – shows the maximum set cost per click.
- CPT – shows the set cost per thousand impressions.
- Target URL – displays the set target URL.
- Impressions – indicates the number of impressions for the selected period.
- Clicks – indicates the number of clicks for the selected period.
- CTR – includes the clickthrough rate in your report, which is the proportion of your ad impressions and how many users clicked on your ad.
- CPC Ø – indicates the average cost-per-click.
- Price – indicates the total cost of all clicks.
- Position Ø – indicates the average position where the ad was displayed.
- Conversion – shows the number of conversions.
- Conversion rate – generates the percentage of users who reached the page with conversion code after clicking on an ad.
- Conversion price – shows the cost of acquiring one conversion.
- Conversion value – shows the conversion value (usually the value of an order).
- COS – indicates the share of cost of turnover → the ratio of cost (price for all clicks) to turnover from goods sold (total value of all conversions).
- Impression share – percentage value, which indicates how many times your ad has been displayed.
- Quality – determines how your keywords compete with other advertisers in the search network.
- Creation date– displays information about when the item was created.
- Skip rate – expresses how many% of the video ad was skipped.
- Impressions – indicates the number of views over a period of time.
- Impressions rate – expresses how many % of the ad was played, regardless of the length of the ad.
- Cost per view Ø – indicates the average cost per view.
- 25 % – indicates how often the video was played to a quarter of its length.
- 50 % – indicates how often the video was played halfway through its length.
- 75 % – indicates how often the video was played within three-quarters of its length.
- 100 % – indicates how often the video was played to the end.
To evaluate the performance of campaigns in the Display network, whose primary goal is reaching the relevant audiences, it is also recommended to work with following metrics (available for the time period from 1. 1. 2020):
Unique users – indicate the absolute reach of how many users were addressed by the ad in the selected period.
The reach is calculated within a 90-day time window. If the ad is not displayed again to the same user within this period, the user is again considered a new unique user.
New users – indicate the number of the users, who see the ad for the first time in the selected time period.
Frequency capping Ø – shows the average number of ad impressions per user in the selected time period. This is the ratio of ad impressions to the number of unique users.
Win rate – indicates the percentage that measures the total number of impressions that won in an auction divided by the total number of auctions where the ad participated.
Including campaigns
In this step, you choose the campaigns that should be involved in the report. You can select all active and paused campaigns, all active campaigns, or all campaigns, including deleted ones, or you can select only some specific campaigns by checking them.
Network selection
You can easily split the reporting for the search and display networks or create a summary for both networks.
Name of a report
Sklik names your report automatically but you can rename it here.
Save report as a template
The report that is created can be saved as a template and at the same time you can set the trigger for every day, week, or month.
Send the report by email
To send the report by email enter your address here and select the required format (csv, tsv for Excel, html, xml, or xlsx).